Windows版のgccのMinGWのインストール
トップ プログラミング
プログラミング C言語
C言語 gccコンパイラのインストール
gccコンパイラのインストール Windows
Windows
Windows版のgccコンパイラのMinGWのインストール方法について解説しています。
目次
この記事の目次です。
1. MinGWのダウンロード
2. MinGWのインストール
3. 環境変数のPATHの設定
1. MinGWのダウンロード
http://www.mingw.org/へアクセスして「Download Installer」をクリックすると、 https://sourceforge.net/projects/mingw/files/latest/download?source=filesに遷移してインストーラのダウンロードが行われます。
2. MinGWのインストールの概要
ダウンロードしてきたインストーラ「mingw-get-setup.exe」を実行し、そのまま既定値を選んでいって、MinGW Installation Managerのところでmingw32-baseとmingw32-gcc-g++を選択します。 選択したら、画面上部にあるメニューのInstallation>Apply Changesを実行します。
「mingw-get-setup.exe」を実行
「mingw-get-setup.exe」を実行し、「Install」をクリックします。
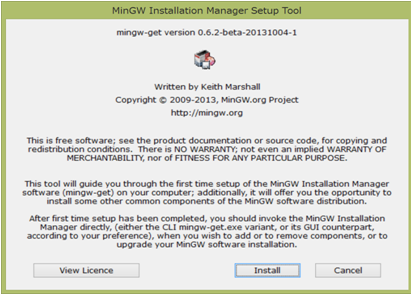
Step1
特に変更する必要ありません。そのままContinueをクリックします。
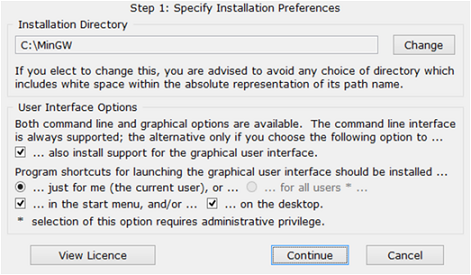
Step2
Step2も、そのままContinueをクリックします。
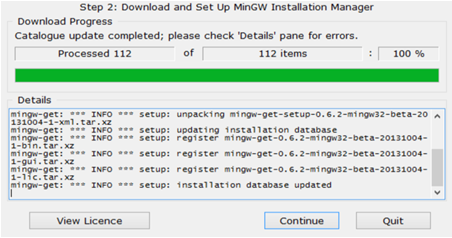
mingw32-baseとmingw32-gcc-g++を選択
mingw32-baseとmingw32-gcc-g++を選択します。
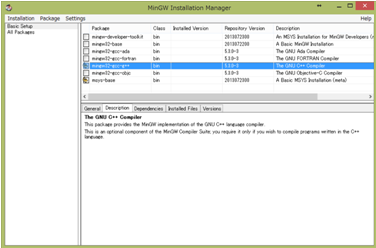
メニューのInstallation>Apply Changesをクリック
メニューのInstallation>Apply Changesをクリックします。
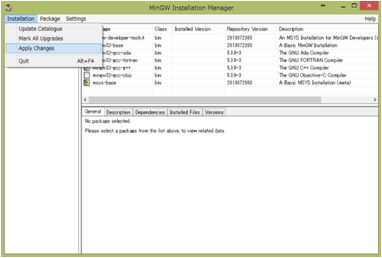
Applyをクリック
Applyをクリックします。
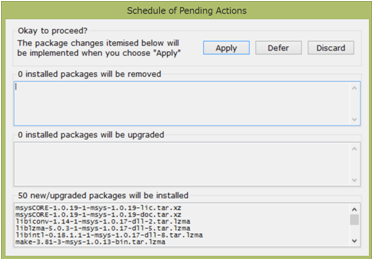
インストール終了
Closeをクリックします。
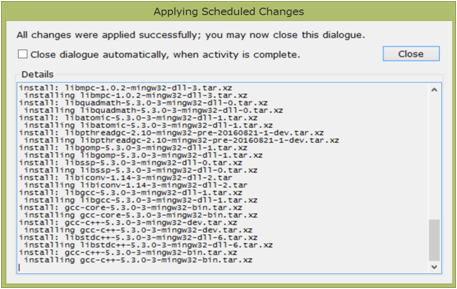
3. 環境変数のPATHの設定
インストーラが終了したら、インストールフォルダ以外でツールが使用できるように環境変数のPATHの設定を行います。
MinGWのインストール先のbinフォルダのパスを環境変数のPATHに設定します。 インストール時にインストール先を変更していない場合は「C\MinGW\bin」をシステム環境変数のPATHの値の末尾に「;(セミコロン)」を付けて「;C\MinGW\bin」追加します。
システムのシステムの詳細を開き、環境変数(N)をクリック
コントロール パネル>すべてのコントロール パネル項目>システムのシステムの詳細を開き、環境変数(N)をクリックします。
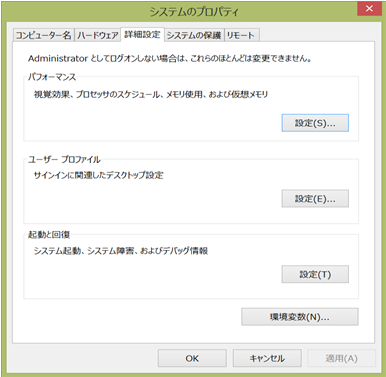
Windows版のgccコンパイラのMinGWのインストールが完了です。
「;C:\MinGW\bin」追加
システム環境変数のPATHを選択して編集をクリックし、変数値の末尾に「;(セミコロン)」を付けて「;C:\MinGW\bin」追加します。
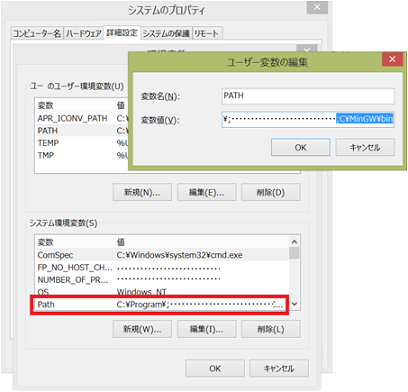
もっと知識を広げるための参考
-
C言語
Windowsでも使えるフリーソフトのgccコンパイラで学ぶC言語入門用のオリジナルテキストをまとめています。
-
プログラミング
プログラミング作法などプログラミングについてまとめています。Python、C言語、流れ図などプログラミングのオリジナル入門テキスト問形でまとめています。
更新履歴
- 2021/3/10 記事をUPしました。